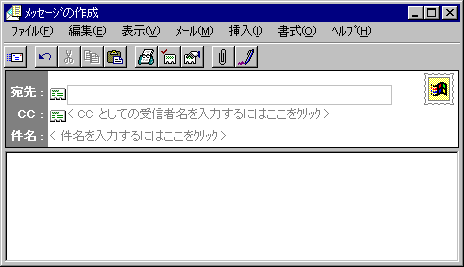
アップロードの実際例
Microsoft Internet Mail (MS-Mail)
(バージョン1.00)
Microsoft社のメールソフトウェアには、ここで取り上げるMS-Mailのほかに、MS-ExchageやMS-Outlookなどがあります。ExchageとOutlookはグループウェアのメールクライアントとして使われるほど高機能ですが、そのぶんだけ処理は重く、また専用のサーバーソフトウェアと連携しなければせっかくの高機能も生かせないので、ここでは取り上げません。
MS-Mailは、なんといってもWindows95やWindows NTに標準添付のソフトウェアなので、その完成度はともかく、ユーザー数は多いことでしょう。そこで、MS-Mailを使って電子メールに他のファイルを添付する手順を以下に示します。ただし、ここではMS-Mailのインストールや環境設定については触れません。電子メールを送受信できる環境はすでにできているものとして説明しています(なお、1997年9月30日にリリースされたインターネットエクスプローラの新バージョンでは、このMS-MailのかわりにOutlook Expressというメーラーが搭載されています)
■作業の手順
MS-Mailアイコンをクリックするか、インターネットエクスプローラのメニュー「ファイル」-「メッセージの作成」を実行してMS-Mailを起動し、新規メールの作成ウインドウを開いてください。以下はそれが開いたようすです。
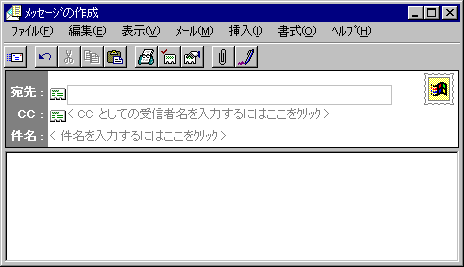
「宛先」や「件名」とメール本文を入力し、通常のメールを作成してください。

メールを作成したら、そのままメニュー「挿入」を開き、「添付ファイル(F)」をクリックしてください。
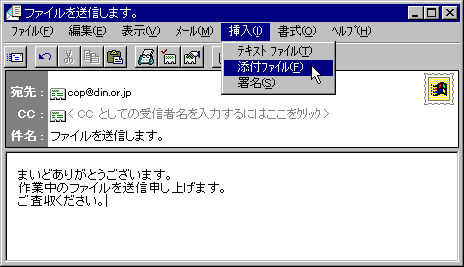
すると、ファイル一覧ウインドウが開きます。ドライブやフォルダ(ディレクトリ)を移動して送信したいファイルが置いてある場所へいき、対象ファイルをクリックして選択してから「添付」ボタンを押してください。
なおこのとき、添付ファイルのサイズが大きかったり複数ある場合は、前もって対象ファイルを圧縮して1個にまとめておくことをすすめます。もちろん、メールを受け取った相手が展開処理が可能であることがその前提ですが。
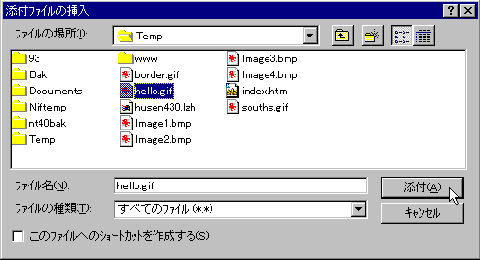
以下はファイルが添付されたようすです。エンコードは自動的に行われます。さらに他のファイルを添付したければ「挿入」-「添付ファイル(F)」を繰り返してください。
メールが作成できたら、以下のように「送信」ボタンを押してください
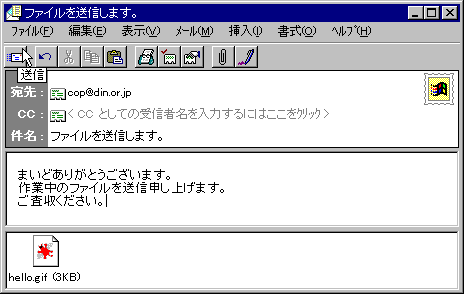
作成した電子メールは以下のように送信トレイに置かれます。あとは「送受信」ポタンで送信するだけです。ただし、ダイアルアップユーザーで、このときまだインターネットへの接続ができていないようなら、まず接続を完了させ、それから「送信」ボタンを押してください。
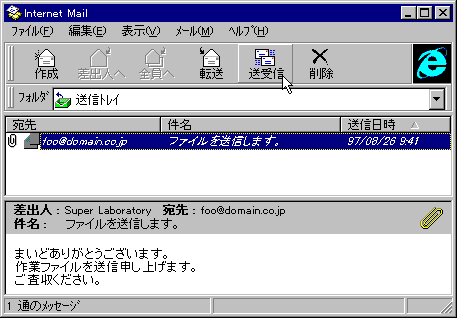
受取った電子メールに添付ファイルがあり、それを取り出して単独のファイルにしたければ、以下のようにしてください。
まず、受信トレイにあるメール一覧から添付ファイルのあるメールをダブルクリックしてください。(添付ファイルがあるかどうかは、メールの先頭にクリップマークがあるかどうかでわかります)

すると以下のようなメールの内容を示すウインドウが開きます。

一番下の枠内に表示されているのが添付ファイルアイコンです。このアイコン上にマウスカーソルを合わせ、右ボタンメニューを開いて「名前を付けて保存」をクリックしてください。
すると、以下のようにファイル保存ウインドウが開きます。保存したい場所までドライブやフォルダ(ディレクトリ)を移動し、適当な名前をつけてファイルを保存してください。これで一連の作業は終了です。
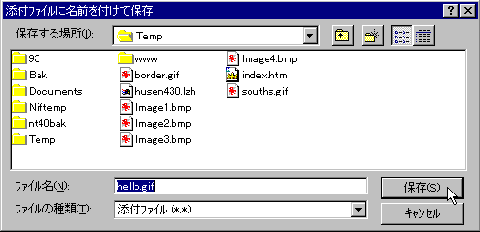
アップロードの実際例
電信八号
(バージョン321.1B7)
ここでは、フリーのWindows対応メールソフトウェアとして知られる「電信八号」を使い、電子メールに他のファイルを添付する手順を示します。ただし、ここでは電信八号のインストールや環境設定については触れません。電子メールを送受信できる環境はすでにできているものとして説明しています。
■作業の手順
電信八号を起動し、下のように「新規メール」ボタンを押してください。
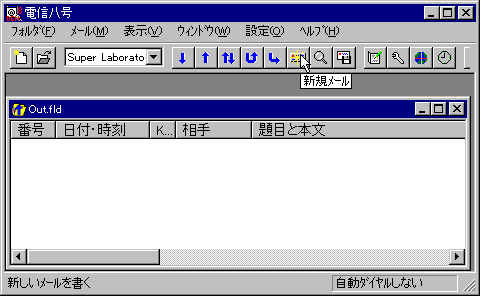
すると、電子メールの宛て先(To:)や用件(Subject:)を指定するウインドウが開いた(省略)あと、以下のようにメール本文を入力するウインドウが開きます。(電信八号の設定で入力用のテキストエディタをとくに設定していなければ、たぶんnotepad(メモ帳)が起動するでしょう)いつものようにメールを書いてください。

メールを書き終わったら「名前を付けて保存」などの保存動作を行なわず、そのままエディタを終了させてください。すると、以下のダイアログが開きます。「はい(Y)」ボタンを押してください。

次には以下のウインドウが開きます。「添付(T)」ボタンを押してください。
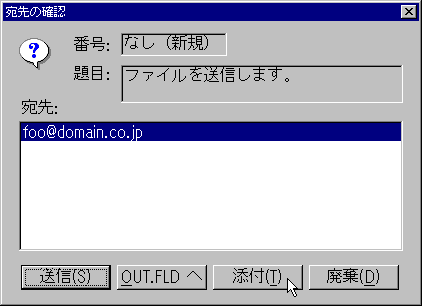
すると、ファイル一覧ウインドウが開きます。ドライブやフォルダ(ディレクトリ)を移動して送信したいファイルが置いてある場所へいき、対象ファイルをクリックしてください。対象ファイルが複数ある場合はシフトキーやコントロールキーを併用して反転選択してください。
なおこのとき、添付ファイルのサイズが大きかったり多数のファイルを送る場合は、前もって対象ファイルを圧縮して1個にまとめておくことをすすめます。もちろん、メールを受け取った相手が展開処理が可能であることがその前提ですが。
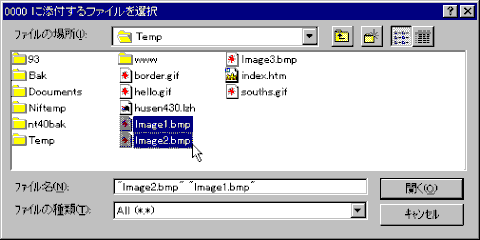
ファイルを選択してから「開く」ボタンを押せば、ただちにエンコード処理が行なわれて以下のダイアログが表示されます。「OK」ボタンを押してください。
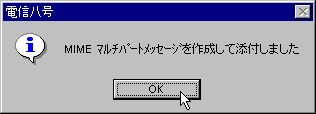
これで添付ファイルのある電子メールが用意できました。送信するには以下のように「送信」ボタンを押してください。ただし、ダイアルアップユーザーで、このときまだインターネットへの接続ができていないようなら、まず接続を完了させ、それから「送信」ボタンを押してください。
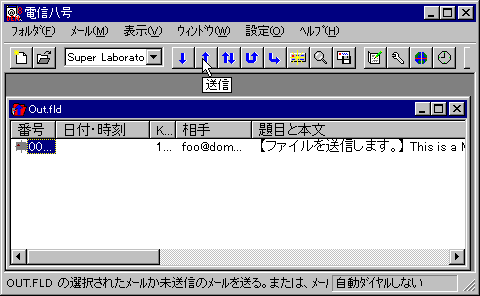
送信を確認するダイアログが開くので「はい(Y)」を押してください。あとは電信八号とメールサーバーが作業を片づけてくれます。
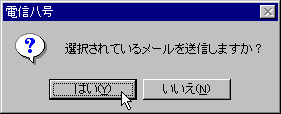
■添付ファイルのあるメールを受け取ったら
受取った電子メールに添付ファイルがあり、それを取り出して単独のファイルにしたければ、以下のようにしてください。
まず、受信メール一覧画面(In.fld)から添付ファイルのあるメールをダブルクリックしてください。

すると以下のようなメールの内容を示すウインドウが開きます。
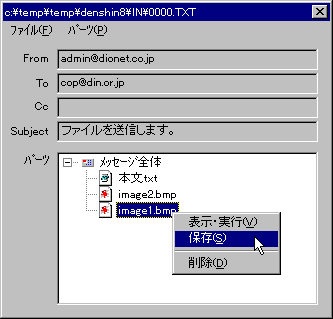
上のウインドウでは、「本文txt」というのがメール本文で、その下に表示されているのが添付ファイルです。
添付ファイル上にマウスカーソルを合わせ、マウスの右ボタンを押してメニュー「保存」をクリックしてください。
すると、以下のようにファイル保存ウインドウが開きます。保存したい場所までドライブやフォルダ(ディレクトリ)を移動し、適当な名前をつけてファイルを保存してください。これで一連の作業は終了です。
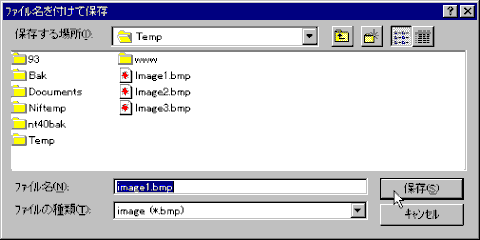
なお、電信八号のホームページはこちらです。電信八号の最新版のほか、そのヘルプファイルなどが置いてあります。自由にダウンロードできます。