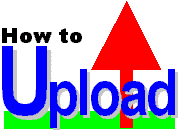
アップロード?
ああ、めんどくさい・・・
テキストや画像などのファイルをネットワーク上の他のコンピュータに届けることをアップロードと言います。 ここでは、以下に挙げる2つのアップロード方法の概略とその具体例を説明します。
また、通信時間を短くする工夫のひとつである データの圧縮・展開 についても説明します。
|
例1 Microsoft Internet Mail (Windows) |
なお、ブラウザにネットスケープナビゲータを使っているユーザーと、インターネットエクスプローラ3.02のユーザーでアップロード用アドオンをインストールしているユーザーは、SLメニュー「アップ/ダウンロード」を利用すれば、SLのサーバーを中継して相手先とファイルを送受することができます。
アップロード その1
電子メールにファイルを添付
最近の電子メールソフトウェアの多くは、メール本文に他のファイルを添付(attach)することができます。
添付できるのはテキストファイルだけでなく、プログラムファイルや画像・音声データファイルなど、あなたのパソコンで扱えるものなら何でもOKです。
ただし、インターネットで利用されている電子メールシステムはテキストデータしか扱えない仕様なので、添付ファイルはテキスト文字列にエンコード(変換)され、メール本文の一部として相手に送られます。相手は、添付ファイルのあるメールを受け取った場合は、変換部分をもとのデータにもどす作業(デコード)が必要になります。ただし、最近のメールソフトウェアはこれらの作業を自動的に行なってくれるものが多く、この場合、トラブルでも起きない限り内部処理を意識することはないでしょう。
■ファイルを添付する
ファイルを添付する一般的な手続きは以下の通りです。
電子メールソフトウェアで
メールを作成する
↓
(作成したメールを保存する)
↓
作成したメールに他のファイルを添付する
↓
(インターネットに接続する)
↓
相手のアカウントにメールを送信する
メールを作成するとき、添付ファイルがあるかどうか、すぐに送信するかどうか、などと聞いてくる親切なメールソフトウェアもありますが、そうでない場合は、保存後に該当するメニューを開いて添付作業をすることになります。
添付するファイルがすぐに見つからない場合は、ドライブやフォルダ(ディレクトリ)の知識が必要になることがあります。面倒なことにならないように、アップロード専用のフォルダをディスク内に作っておくと便利です。
なお、MicrosoftのExchangeやOutlookなど一部のメールソフトウェアでは「ファイルの添付」という言い方をせず、「オブジェクトの挿入」または「オブジェクトの貼り付け」などと言っています。
■エンコード(変換)について
添付するファイルを指定すると、メールソフトウェアの中には、続けてエンコード方法を聞いてくるものがあります。エンコードの選択肢にはMIME(Base64)やUuencode、Binhexなどと書いてあることでしょう。
この場合、当然のことですが、メールを受け取った側でデコード(再変換)できる方法を選択する必要があります。相手がどんなことができるかわからなければ問い合わせてみてください。相手もよくわからない場合、相手の環境がWindowsならMIME(Base64)を、UNIXならUuencodeを、MacintoshならBinhexをとりあえず選択して送信してみてください。それで受信側がうまくデコードできないようなら、変換方法をいろいろに変えて試してみてください。
変換について何も聞いてこない最近のメールソフトウェアの場合、内部でMIMEエンコードを自動処理していることが多いようです。
■受信メールのデコード(再変換)について
添付ファイルのあるメールを受け取ったら、次はメール本文から添付ファイルを取り出し、同時にデコードしなければなりません。ただし、メールソフトウェアによっては、メール受信時にこれらを自動処理してくれるものもあります。
メールソフトウェアが自動処理してくれない場合の一般的なデコード手続きは以下の通りです。
(インターネットに接続する)
↓
電子メールソフトウェアで
メールを受信する
↓
(受信メールを開く)
↓
(メールソフトウェアが
添付ファイルがあることを通知してくる)
↓
(デコード方法を指定する)
↓
(添付ファイルの保存先を指定する)
↓
分離され、デコードされたファイルが保存される
具体的な手順はメールソフトウェアによってさまざまなのですが、環境がうまく設定してあれば、上記のうちいくつかのステップは省略され、スムーズに処理は進むはずです。
保存されたファイルを、それを扱えるアプリケーションで開いてみてください。ファイルが読み込めなかったり、読み込めても意味不明の内容で表示されるようであれば、デコード方法をまちがっている可能性があります。
■注意すべきこと
・大きなファイルを送れないことがあります。
>あなたの通信環境によっては大きなサイズのファイルを送れないことがあります。また、通信時間が非常に長くなる場合もトラブルになることがあります。
どちらも、ダイアルアップでインターネットに接続している場合に発生します。症状としては、送信の途中でメールサーバーとの接続が切れてしまうというのがほとんどです。ただし、必ず発生するというわけではありません。
ダイアルアップ接続の場合、プロバイダのサーバーのディスクスペースを多くのユーザーで共用するので、ユーザーあたりの最大利用スペースを制限しているところがほとんどです。このため、ユーザーが自分に届いたメールをサーバー上に残したままにしていると、すぐに残りスペースが足りなくなってしまい、新しいメールを受け取ることができなくなってしまうわけです。
また、サーバーによっては1処理あたりの接続時間を制限しているところもあり、この場合、あまり大きなファイルを送ろうとすれば、送信が完了しないのにタイムアウトになってしまうことがあります。
では、どれほどのファイルサイズならよいかということになりますが、これについては広く合意された基準はありません。しかし、電子メールのサイズは1メガバイトを超えないようにするべきで、それを超えるサイズのものは別の方法でアップロードするべきであるという意見があり、スーパー工房もこれを支持しています。
・エンコード、デコード方法をまちがえないで。
ファイルの送受信はうまくいったのに、そのファイルの内容に問題が見つかる場合は、エンコードまたはデコードに失敗している可能性があります。
たとえば、Windows環境同士の通信やMacintosh同士の通信であれば、なんとなく通信をしても問題は起きにくいのですが、WindowsとMacintosh間の通信のように、異なるオペレーティングシステムの場合にはトラブルが起きやすくなります。
なお、最近は標準の処理方法としてMIME(Base64)が推奨されているので、この問題について詳しい知識を持っていない場合は、まずこれを選択してください。あなたのメールソフトウェアが変換方法を聞いてこず、勝手に処理を進めている場合は、たぶんMIMEしか知らないのでしょう。
■実際例
ここでは以下のメールソフトウェアを使う場合のアップロード例を具体的に示します。参考にしてください。
アップロード その2
FTPユーティリティを使う
FTPというのはFile Transfer Protocolの略で、インターネット上でファイルをやり取りする場合に使われる規約のことです。この規約に従って動作するソフトウェアをFTPユーティリティと呼び、さまざまな製品やシェアウェア・フリーウェアがあります。
FTPユーティリティはここで取り上げるアップロードだけでなく、ダウンロードもできるのが普通です。(一般には、FTPユーティリティはホームページを開設しているWEBサーバーにコンテンツをコピーするときによく使われています)
■FTPサーバー
インターネットの電子メールシステムを可能にしているのがメールサーバーであるように、FTPユーティリティを使ってファイルのやり取りを可能にするにも専用のサービス用システム(FTPサーバー)が介在する必要があります。
たとえば、あなたがだれかにFTPユーティリティでファイルを送り届けたい場合、あなたはインターネット上の利用可能なFTPサーバーコンピュータにログインしてその指定場所にファイルをコピー(put)します。これがアップロードです。そして、こんどはファイルを受け取りたい相手がそのサーバーにログインし、そこから自分のコンピュータにファイルをコピー(get)します。これがダウンロードです。
■アップロードとダウンロード
以下はFTPユーティリティを使ってサーバーへアップロードを行なう場合の一般的な手順です。
送り手がftpサーバーにアクセスして
ログインする
↓
自分のパソコンのディスク上から
ftpサーバーへ送るファイルを指定する
↓
送信する(put)
↓
ftpサーバーへのアップロードが完了
↓
ftpサーバーからログアウト
[参考] 以下はFTPユーティリティを使ってサーバーからダウンロードを行なう場合の一般的な手順です。
受け手がftpサーバーにアクセスして
ログインする
↓
ftpサーバー上のファイル一覧から
受け取るファイルを指定する
↓
受信する(get)
↓
ftpサーバーからのダウンロードが完了
↓
ftpサーバーからログアウト
もちろん、どちらかが自前のサーバーを運用しているなら、問題はもっとかんたんに片付きます。
世界中にはたくさんのFTPサーバーがあって、それらのうちの多くは匿名で(アクセス用のアカウントを持っていなくても)自由に利用することができますが、商用で使われるFTPサーバーなどではアカウントがなければログインを許さないこともあります。この場合、ログイン時にはユーザー名(ID)とパスワードを入力しなければなりません。
■FTPユーティリティ
FTPユーティリティには、コマンドを手入力しなければならない上級者向きのものから、グラフィカルなインターフェースを持った便利なものまで、たくさんの選択肢があり、フリーソフトウェアやシェアウェアにも世界的に評価の高いものが少なくありません。
FTPユーティリティの機能といっても、ファイルをコピーするだけのシンプルなものですから、使用法はそれほどむずかしくありません。(ただし、困ってしまうのは日本製のものが少ないことです)
■注意すべきこと
電子メールの場合のように、エンコードやデコードの問題で頭を悩ませることがないので、慣れてしまえば作業は本当に楽です。スピードも速く、また大きなファイルのコピーで時間がかかっても、サーバーに接続を切られてしまうようなことはめったにありません。
ただし、FTPサーバーとFTPユーティリティには一部に相性の問題もあるようなので、テスト運用をしてみて問題のない組み合わせを選ぶ必要があります。
■実際例
ここでは以下のftpユーティリティを使う場合のアップロード例を具体的に示します。参考にしてください。
通信時間の短縮のために
データの圧縮、展開
通常の通信文はそれほど長いものはありませんから、送受信はすぐに終わってしまいますが、プログラムファイルや画像データファイルなどの場合、ファイルサイズが数メガバイト以上になることも少なくありません。通信時間が長くなりますね。
専用線ではなくダイアルアップでインターネットに接続していると、課金の問題も無視することはできません。速度の遅いモデムを使っていたり、アクセスポイントが遠隔地にある場合などに私用で大きなファイルを送受信すると、料金が心配になってしまいます。日本では通信インフラの利用料金は諸外国と比べかなり割高なのです。
■データの圧縮
ここでは、情報の内容を変化させずにファイルサイズだけを小さくする圧縮を取り上げます。(情報内容を変えてしまう圧縮もあるからです)
たとえば、ここに「1111111111111111111100000000000000000000」というデータがあるとします。これをそのまま送るよりは、「1が20個、0が20個」とした方がデータ量が小さくなって通信時間は短くなりますね。情報の内容にも変化はありません。好都合ですが、プログラムファイルや画像データファイルなど、サイズが大きくなりがちなものの内容は同じビットが連続することが多いのです。
実際の圧縮はとても上の例のようにはいきませんが、ファイルの圧縮は通信時間の短縮、通信料金の低減、ファイル管理の簡素化という大きなメリットがあるために、世界でさまざまに研究され、実際に活用されています。
■圧縮ユーティリティ
ファイルを圧縮するためには、そのための専用プログラム(圧縮ユーティリティ)が必要です。圧縮ユーティリティはアーカイバ(archiver)と呼ばれることもあります。フリーソフトウェアやシェアウェアですぐれたものがたくさんあります。
ただし、圧縮方式がちがえば利用するプログラムもちがうので注意が必要です。圧縮方式はいろいろですが、Windows や Macintosh 環境の場合、LZHまたはZIPというファイル拡張子がつく2つの方式が有名で、これが事実上の標準になっています。前者は日本で開発されたものです。また、tgz、gz、Zという拡張子のつくファイルはたいていUNIXオペレーティングシステム上で作成された圧縮ファイルです。
■LZH と ZIP
オーケー、そういうわけで、あなたのパソコンにLZHファイルやZIPファイルを扱えるユーティリティを準備してください。持っていなければ、インターネット上のどこかのサイトからダウンロードしてください。
どれを選んだらよいのか、製品名・作品名を教えてくれ?
スーパー工房ではそれには答えられません。どれでも気に入りそうなものを選んでください。圧縮ユーティリティは、機能はシンプルですし、操作もむずかしくありません。どれを選んだとしても十分に目的は達成できることでしょう。ただし、シェアウェアを使う場合は使用料金は払ってくださいね。
使用法を教えてくれ?
それもできません。というのも、人気のユーティリティがいくつもあって、どれを取り上げればよいか迷ってしまうからです。しかし、要望が多ければ検討するとスーパー工房の管理人は言っています。
■圧縮ファイルの展開
あなたが受け取ったファイルの拡張子がLZHやZIPになっていたら、それは圧縮されたファイル(アーカイブまたは書庫と呼びます)です。さっそくアーカイバで料理してください。
圧縮されたファイルをもとにもどす作業を「展開」と言います。(冷凍食品を電子レンジで解凍する作業に似ているので「解凍」と言う場合もあります)展開は上記圧縮ユーティリティを使ってできるのがほとんどですが、別のユーティリティが必要な場合もあるようです。
使用法はユーティリティによってさまざまなのでここでは取り上げませんが、とくにむずかしいということはありません。
■注意すべきこと
圧縮や展開の作業では、どうしてもファイルやフォルダ(ディレクトリ)の知識が必要になります。たとえば、展開するときに展開先フォルダについて不注意であれば、ファイルを見失ってしまったり、同名ファイルを強制上書きしてしまったりします。作業は慎重に、よく調べてから行なってください。
ファイルを圧縮して相手先に送信する場合は、相手がそれを展開できるかどうかを確認してからにしてください。そうでないと、相手に迷惑がかかってしまいます。たとえば、LZHファイルなら扱えるがZIPファイルはできないというパソコンユーザーが日本には少なくありませんし、圧縮ファイルの存在すら知らないユーザーもいるかもしれません。
ただし、相手が圧縮ユーティリティを持っていなくても、圧縮ファイルを送信する方法はあります。これは、圧縮ファイルの中に自分自身を展開するためのプログラムを埋め込んだもので、受け取った側がこれを実行すると自動的に展開されてもとのファイルになるというものです。このような圧縮ファイルは拡張子がEXEになっています。最近の圧縮ユーティリティなら自動展開可能なファイルを作る機能を持っているようです。
SLメニューを利用してファイルを送受する
共同作業に便利です
ファイルを送るには、上述してきたように2通りの方法があります。
(1) メールにファイルを添付して相手に送る
(2) FTPユーティリティを利用して相手方にアップロードする
しかし、どちらの方法にも問題があります。
(1) の場合、大きなファイルを添付することは歓迎されない。
(2) の場合、相手方がFTPサーバーを開設していなければならない。
インターネットを利用して共同作業をする場合、ファイルの送受信は日常的に行なわれるのですが、この中には、たとえばマルチメディアコンテンツのように、たいへん大きなサイズのファイルが少なくありません。DTPなどで利用される出力用ファイルには数十メガバイト以上のものがあります。
このように大きなファイルをメールに添付して送ると、インターネットのメールシステムが困ってしまいます。多くのインターネットサービスプロバイダは数十メガバイトの添付ファイルがあるメールを正常に受け取ってくれないことでしょう。
一方、ファイルの送受のために自分でFTPサーバーを立ち上げて運用するのは、コストなどの点で難があります。
■SLメニュー「アップ/ダウンロード」を利用してください
あなたがSLのメンバーで共同作業に参加しているなら、大きなファイルの送受信にはぜひともSLメニューを利用してください。SLメニューからのファイルの送受信にはサイズの制限はありませんし、そのほかにもメリットがあります。
SLメニューを利用してファイルを送受する場合の手順は以下のようになります。(AさんがBさんにファイルを送るものとします)
かんたんですね。
■おすすめの理由
この方法のメリットは以下のようになります。
■問題もあります
この方法には小さなデメリットもあります。