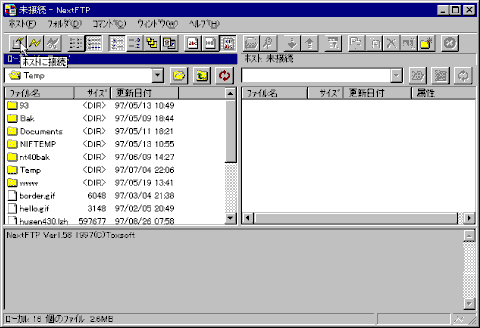
FTPでアップロード
NextFTP
(バージョン1.60)
NextFTPはFTPユーティリティでは珍しい日本製のシェアウェアです。Windows対応で、最新版はhttp://www.toxsoft.com/で手に入ります。
■環境の設定
FTPユーティリティは初心者には通信関係の設定が理解しにくいので、環境の設定から説明しましょう。まず、NextFTPを起動してください。(シェアウェア登録をしていないとここで「シェアウェア注意」ウインドウが出ます)
NextFTPが起動したら、アイコンボタンのうち左端にある「ホストに接続」ボタンを押してください。
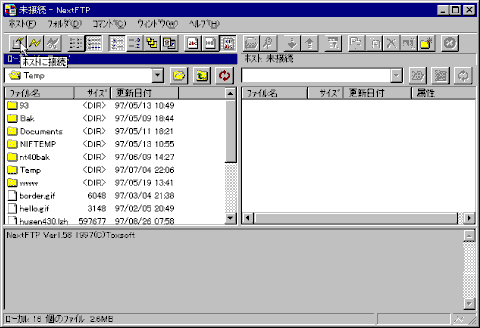
すると、以下のような接続先の管理ウインドウが開きます。はじめはスーパー工房のホスト(FTPサーバー)は登録していないので、まずその作業から始めます。
どこでもよいのですが、ホストを個人用フォルダに登録することにし、フォルダ名の上をクリックして下のように反転表示させてください。次に「新規ホスト(N)」ボタンを押してください。
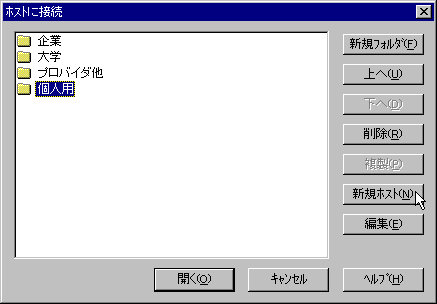
以下はホスト(FTPサーバー)の設定画面です。
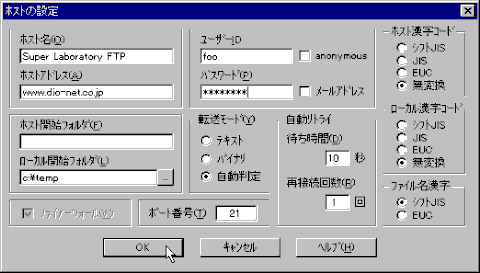
■ホスト名
ここはどんな名前にしてもかまいません。あなたが覚えやすいものにしてください。上の例では Super Laboratory FTP にしてあります。
■ホストアドレス(A)
スーパー工房から指定されたFTPサーバー名を半角文字で記入してください。
■ホスト開始フォルダ(F)
FTPサーバーにログインしたときに、最初にどこのフォルダ(ディレクトリ)に案内してほしいかを設定するのですが、ここは空白のままにしてください。空白のままにすると、サーバーの仮想ルートディレクトリが最初に開きます。
■ローカル開始フォルダ(L)
サーバーにログインしたときに自分のコンピュータのどのフォルダを最初に開くかを指定します。日ごろからダウンロードやアップロードに使うフォルダを決めておいて、そこを開くようにすると便利です。上の例では c:\temp にしています。
■ユーザーID
スーパー工房におけるあなたのユーザー名を入力してください。
■パスワード(P)
あなたのパスワードを入力してください。
その他の部分はデフォルトのままでかまいません。「OK」ボタンを押せば以下のようにスーパー工房のFTPサーバーが登録されているはずです。
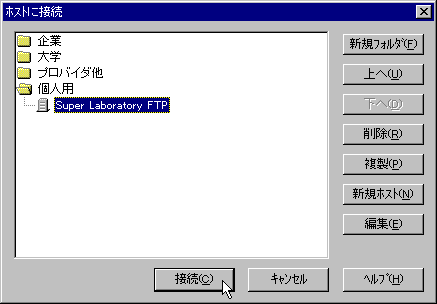
スーパー工房のFTPサーバーに接続するには、いま登録した「Super Laboratory FTP」をクリックして選択(反転表示になります)し、「接続」ボタンを押してください。
ただし、ダイアルアップユーザーで、このときまだインターネットへの接続ができていないようなら、まず接続を完了させ、それから「接続」ボタンを押してください。
■接続後の作業手順
接続ボタンを押すと、NextFTPのログウインドウに文字列が流れ、FTPサーバーとNextFTPが接続を確立するための対話をしているのが見えることでしょう。
うまく接続できると以下のような画面になります。
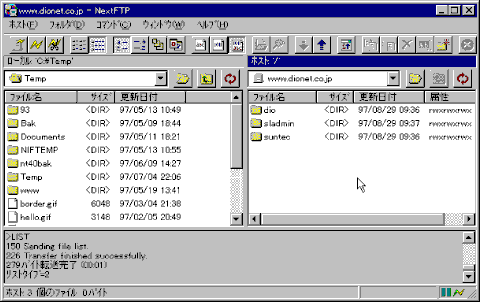
左側のウインドウがあなたのパソコンのフォルダ(ディレクトリ)で、右側のウインドウがFTPサーバー(ホスト)のフォルダです。
あとはファイルを指定して左側のウインドウから右側のウインドウへコピーするだけです。複数のファイルをコピーしたければ、シフトキーやコントロールキーを併用して下のようにファイルを選択(反転表示になります)してください。
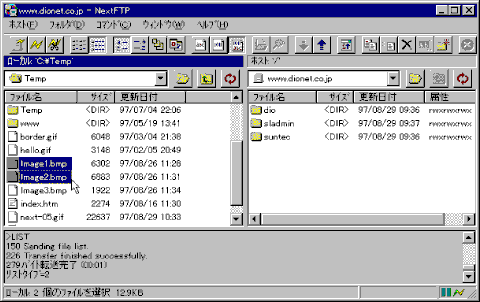
アップロードの実行は、選択したファイルを左側から右側へドラッグ・アンド・ドロップするか、下のようにアップロードボタンを押してください。
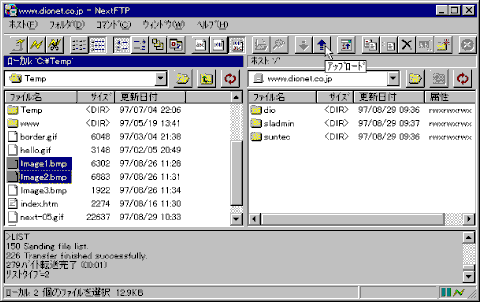
すると、本当にアップロードするかどうかNextFTPが聞いてきます。「はい(Y)」を押してください。
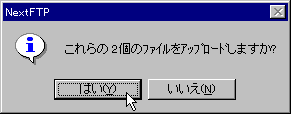
アップロード中にはNextFTPとFTPサーバーが打ち合わせをしながら作業を進めているようすがログウインドウで見えることでしょう。
以下はアップロードが無事に終わったところです。2個のファイルがコピーできました。
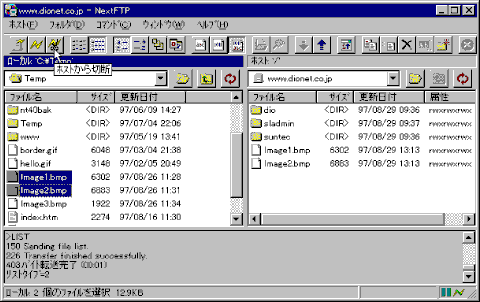
アップロードが終わってもNextFTPとサーバーの接続は維持されています。「ホストから切断」ボタンを押してログアウトしてください。
FTPでアップロード
WS_FTP(Limited Edition)
(バージョン4.50)
WS_FTPは、高機能と安定動作を両立しているというので世界的に有名なFTPユーティリティです。Professional版とLimited Editionがあり、後者はWindows対応のフリーソフトウェアです。最新版はhttp://www.ipswitch.com/で手に入ります。
■環境の設定
FTPユーティリティは初心者には通信関係の設定が理解しにくいですし、そのうえWS_FTPのフリーソフトウェア版は英語版しかありませんから、ここは環境の設定から説明することにしましょう。まず、WS_FTPを起動してください。
下のような画面が開きませんか?
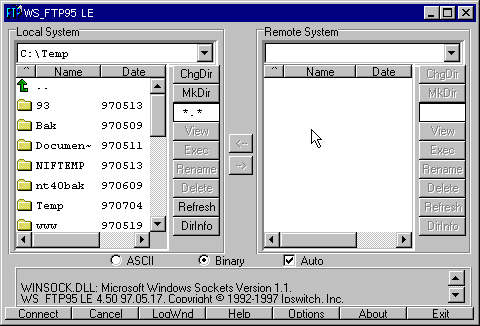
何、上の画面にならない?
では、きっと下のような小ウインドウがその前に開いているでしょう。
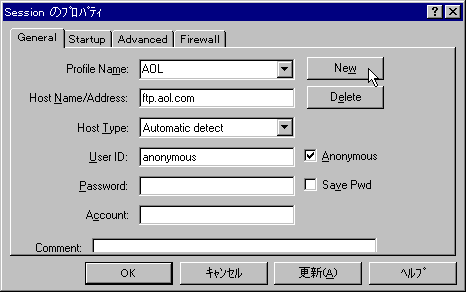
上は、WS_FTPのプロパティ画面で、ここで新しいFTPサーバーを登録したり、「OK」ボタンを押してお目当てのサーバーにアクセスしたりするためにあります。さっそくスーパー工房のFTPサーバーを登録するために「New」ボタンを押してください。
すると新しい設定画面が開くので、下のように設定します。
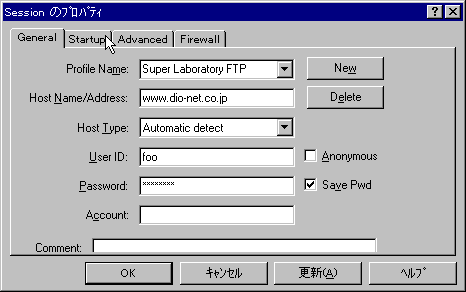
■Profile Name:
ここはどんな名前にしてもかまいません。あなたが覚えやすいものにしてください。上の例では Super Laboratory FTP にしてあります。
■Host Name/Address:
スーパー工房から指定されたFTPサーバー名を半角文字で記入してください。
■Host Type:
FTPサーバーの種類を指定しますが、スーパー工房のサーバーはAutomatic detect(デフォルト)のままでかまいません。
■User ID:
スーパー工房におけるあなたのユーザー名を入力してください。
■Password:
あなたのパスワードを入力してください。
■Save Pwd
このチェックボックスをオンにしておくとWS_FTPがユーザー名やパスワードを記憶してくれるので、次回からの利用が楽になります。
次に、「Startup」タブをクリックして次の設定画面を開いてください。
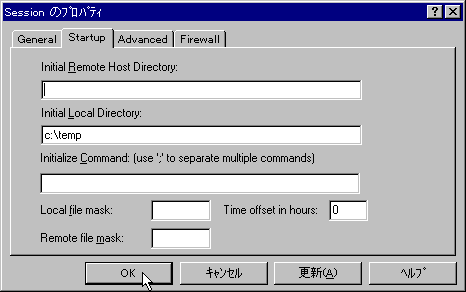
■Initial Remote Host Directory:
FTPサーバーにログインしたときに、最初にどこのフォルダ(ディレクトリ)に案内してほしいかを設定するのですが、ここは空白のままにしてください。空白のままにすると、サーバーの仮想ルートディレクトリが最初に開きます。
■Initial Local Directory:
サーバーにログインしたときに自分のコンピュータのどのフォルダを最初に開くかを指定します。日ごろからダウンロードやアップロードに使うフォルダを決めておいて、そこを開くようにすると便利です。上の例では c:\temp にしています。(c:\tempはUNIXのディレクトリ表記法で、Windowsのc:\tempと同じです)
その他の部分は空白のままでかまいません。「OK」ボタンを押せばもうスーパー工房のFTPサーバーに接続できます。
ただし、ダイアルアップユーザーで、このときまだインターネットへの接続ができていないようなら、まず接続を完了させ、それから「OK」ボタンを押してください。
■接続後の作業手順
以下はスーパー工房のFTPサーバーに接続する準備ができたところです。「OK」ボタンを押して接続しましょう。
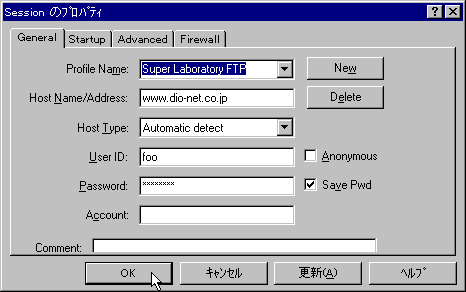
すると、WS_FTPのログウインドウに文字列が流れ、FTPサーバーとWS_FTPが接続を確立するための対話をしているのが見えることでしょう。
うまく接続できると以下のような画面になります。
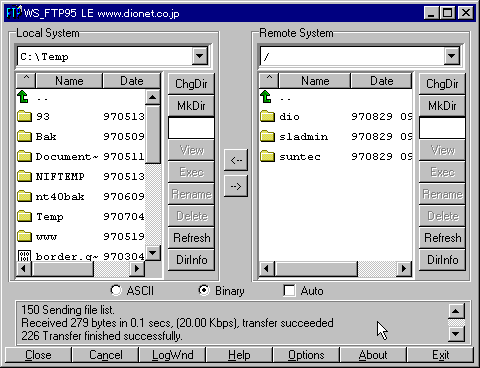
左側のウインドウがあなたのパソコンのフォルダ(ディレクトリ)で、右側のウインドウがFTPサーバー(ホスト)のフォルダです。
あとはファイルを指定して左側のウインドウから右側のウインドウへコピーするだけです。複数のファイルをコピーしたければ、シフトキーやコントロールキーを併用してファイルを選択(反転表示になります)します。
アップロードの実行は、下のようにWS_FTPウインドウの中心にあるアップロードボタン(右向き矢印ボタン)を押してください。
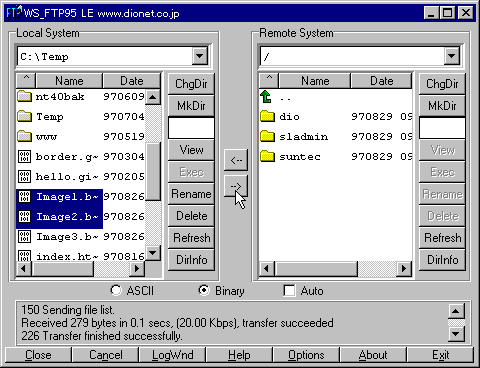
アップロード中にはWS_FTPとFTPサーバーが打ち合わせをしながら作業を進めているようすがログウインドウで見えることでしょう。
以下はアップロードが無事に終わったところです。2個のファイルがコピーできました。
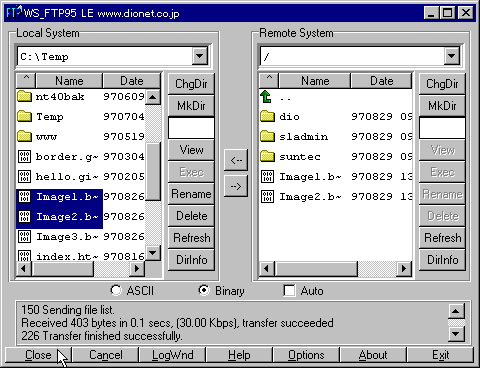
アップロードが終わってもWS_FTPとサーバーの接続は維持されています。「Close」ボタンを押してログアウトしてください。
SUPER LABORATORY